Window Update Error 0x80070057 – There are numbers of Windows users who have no clue how to deal with an error which can appear on their screen. Update Error 0x80070057 is not unknown to window users it has been there since the Windows XP which lead to numbers of other errors in the system. If you are seeing Window Update Error 0x80070057, then there is a good news for you, it is easy to fix Update Error 0x8007005. All you need is a right assistance and execution and here you will get it all.
In order to fix the Window Update Error 0x80070057, you need to have the administration right on the windows 10. This is required for the group policy editor feature which is present in the Windows 10 operating system. Apart from this, you also need to have the admin rights to run the command when the command prompt. Once you have these access you are good to go for the solution to fix Window Update Error 0x80070057 for once and for all.
So, let’s dive into the solution,
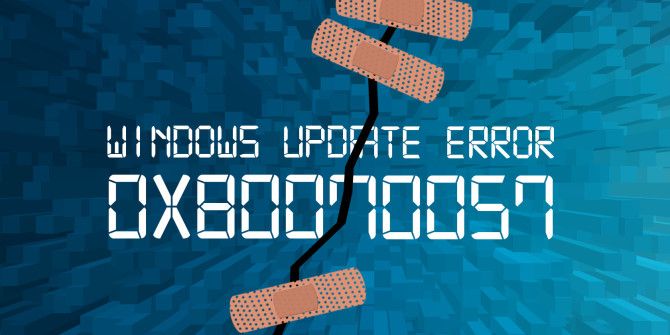
Methods to Fix Window Update Error 0x80070057
Here our experts have summed up a few solutions for you which you can try on your end to fix. Follow this instruction one by one. Make sure to execute the solution. So, here we go:
Automatic UpdatesConfiguration
Here are the steps to configure the automatic updates in order to fix the windows update error:
- Start by pressing window and R button together.
- You will now see the ‘Run’ Window. There is also another way to open the Run windows, that is by clicking on the start button and then in the search box over there you need to search by typing RUN. Once you get it, click on the option.
- Now, in the dialogue box, you are required to type the “gpedit.msc” without these quotes.
- After that, you need to press the Enter Button on the keyboard.
- Once you are done with the above steps you will have the local group editor in front of you. You need to make the double click on the “Computer Configuration” icon. This will be present in eh right side.
- In order to open the “Administrative Templates” folder, you need to double click on it.
- Now, double-click on the “Windows Components” folder in order to open it.
- In the “Windows Components” folder you will see the “Windows Update” folder double tab on it to open it.
- From the Windows Update folder look for the file named as “Configure Automatic Updates”. Look whether the file is set to “Not Configured”.
- In case, it is “Not Configured”, then you need to make a left click or tap on the start button.
- You now need to write the Cmd on the search box.
- Once the search is finished you need to right click on the ‘cmd.exe’ icon and you need to click or tab on the ‘Run as Administrator’.
- Now, write gpupdate /force in the command Window.
- You now need to press the ‘Enter’ button once you are done with the above step.
- Allow the process to complete and once it is complete reboot the windows 10 system.
- As soon as the system starts, you need to check whether the update features are appearing or not.
This is one simple way which you need to follow to get the issue fixed. In case you are still seeing the error than for the next solution.
Run the Windows Update Troubleshooter to Fix 0x80070057
It is one of the best and simplest way to fix any sorts of issues in window operating system. Window update troubleshooter repairs the issue automatically. It is builtin window update Troubleshooter which work too quickly and it’s easy to start. This tool firstly scans the whole system and then repair the issue which helps in installing the available OS.
In order to run the Windows Update Troubleshooter you need to go Settings > Update & Security > Troubleshoot > Windows Update. Now, it will do its work you can need to wait patiently to get the process complete.
Get the latest Servicing Stack Update (SSU)
In order to download the latest servicing Stack Update you need on your OS to fix the Windows update error code 0x80070057. But firstly, you need to check which version of OD you are using, it should be 32-bit or 64-bit Windows. To do so you need to go to Settings > System > About > scroll down to System type.
You now need to go to the Microsoft’s Update Catalog website and from here simply download te version of latest SSU. Get it and check whether the issues is fixed or not.
Try Running DISM and SFC commands
It is recommended to run the DISM and SFC commands to fix the window update error, this is recommended by the Microsoft. To do so, you need to follow the steps given below:
Open the command prompt as administrator then type the following command and then press enter.
- DISM.exe /Online /Cleanup-image /Restorehealth (You may need to wait for a few minutes for the process to complete).
Now use the System File Checker tool and then enter this command and hit Enter:
- sfc /scannow
Exit command prompt > run Windows Update again.
Window Update Support Toll-Free Number 800-742-9005
If the above-mentioned solution did no help you to fix the update errors then don’t lose the hope. Here you will get the best support form the experts in order to fix the issues within no time. You can call the tech support experts to toll-free number 800-742-900 in oder to fix the issue. 24/7 available experts will help you in the best way to overcome the issues and they will fix it for once and for all.
































